Bạn đang muốn chèn logo vào video nhưng chưa tìm được công cụ phù hợp? Hãy thử dùng Capcut xem sao? Ứng dụng này rất dễ sử dụng, hỗ trợ hoạt động trên cả điện thoại và máy tính. Dưới đây là hướng dẫn chèn chữ vào video bằng Capcut.
Mục lục
Hướng dẫn chèn chữ vào video bằng Capcut
Đối với điện thoại
Bước 1: Mở ứng dụng Capcut trong điện thoại tại giao diện chính bấm nút dự án mới sau đó chọn video cần chèn chữ và bấm Thêm
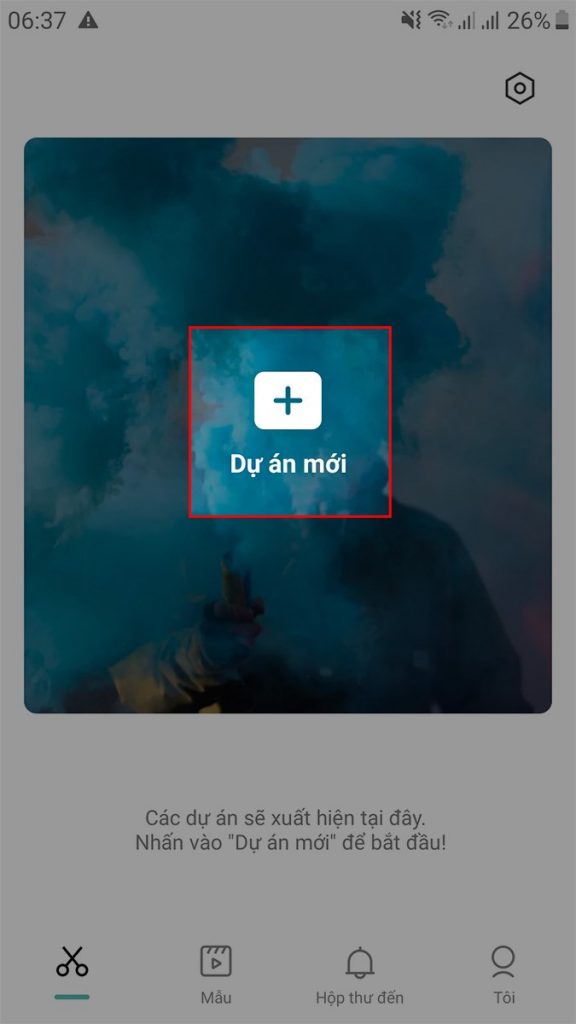
Bước 2: Tại giao diện chỉnh sửa video, bấm nút văn bản -> Thêm chữ và nhập văn bản mà bạn muốn chèn video
Bước 3: Thực hiện các bước thiết lập bên dưới để video trông sinh động hơn:
- Phong cách: Chọn font, viền và nền chữ, màu sắc và độ mờ
- Hiệu ứng: Danh sách các hiệu ứng cung cấp sẵn
- Bong bóng: Chọn kiểu chữ được đóng theo khung
- Hiệu ứng động: Kiểu chữ xuất hiện (vào), biến mất (ra) và lặp lại (vòng lặp)
Sau khi cài đặt xong, sử dụng thao tác chạm giữ và thu phóng để điều chỉnh kích thước, vị trí của chữ trong khung hình video.
Sau khi hoàn tất bấm dấu để lưu lại.
Bước 4: Khi văn bản được thêm vào video, bạn cho nó hiển thị ở thời gian phù hợp. Hãy chạm giữ vào thanh văn bản sau đó di chuyển đến thời điểm mà bạn muốn nó xuất hiện trong video.
Bạn cũng có thể điều chỉnh thời gian hiển thị của nó trong video bằng cách di chuyển vạch trắng ở 2 đầu và đuôi.
Bước 5: Sau khi hoàn tất, bấm vào biểu tượng chia sẻ ở phía trên góc phải và bấm Xuất để lưu video đã chèn chữ vào điện thoại.
Đối với máy tính
Bước 1: Mở ứng dụng Capcut, bấm vào biểu tượng dấu cộng để tạo dự án mới -> tiếp tục bấm biểu tượng dấu cộng và chọn video cần chèn chữ từ thư mục máy tính.
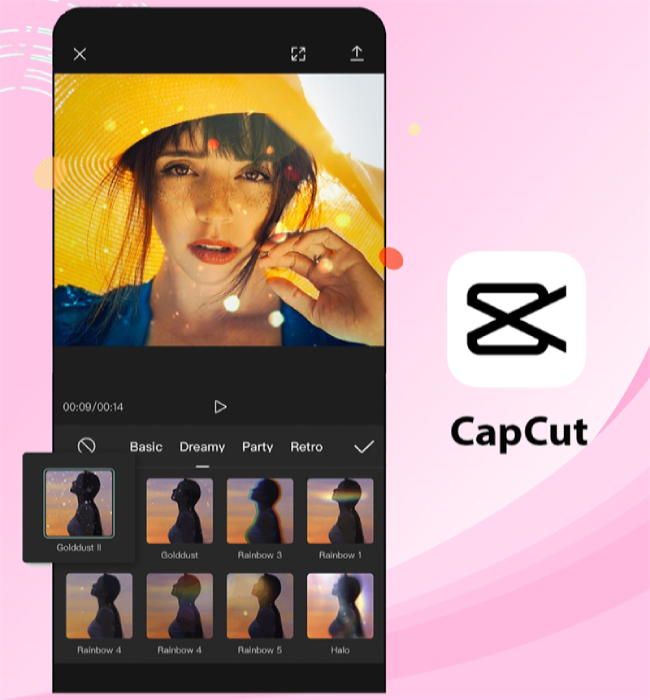
Bước 2: Khi video được thêm vào, nhấp giữ chuột trái và kéo thả vào khu vực dưới.
Bước 3: Bấm vào biểu tượng TI để truy cập tính năng chèn chữ, bấm vào biểu tượng dấu cộng trong mục để thêm văn bản mới.
Ngay sau đó, ở cột phải tab đầu tiên bạn hãy nhập văn bản cần chèn vào video. Bên dưới lần lượt là các thiết lập: font chữ, màu chữ, khung viền và nền chữ.
Tiếp theo, bạn có thể nhập giá trị số tương ứng khoảng cách và độ cao cũng 2 hàng chữ và cuối cùng là các kiểu canh lề.
Ở 2 tab còn lại cho phép bạn chọn khung chữ và một số kiểu chữ phong cách.
Bước 4: Tiến hành điều chỉnh vị trí và kích thước cho văn bản đã chèn cho video. Nhấp giữ chuột trái để di chuyển, nhấp vào các góc để tăng giảm kích thước và biểu tượng chuyển đổi để chỉnh độ nghiêng.
Bước 5: Khi văn bản cần được thêm vào video, việc bạn cần làm là cho nó hiển thị ở thời gian phù hợp. Để làm điều này bạn hãy nhấp giữ vào thanh văn bản sau đó di chuyển nó đến thời điểm mà bạn muốn nó xuất hiện trong video.
Ngoài ra bạn có thể điều chỉnh thời gian hiển thị của nó trong video bằng cách di chuyển vạch trắng ở 2 đầu và đuôi.
Bước 6: Sau khi hoàn tất, bấm vào biểu tượng chia sẻ sau đó thiết lập thu mục lưu video mới cùng các thông số chất lượng, FPS và bấm nút Xuất để lưu video đã chèn chữ vào máy tính.
>>> Xem thêm: Top phần mềm chỉnh sửa video miễn phí hot nhất
Hướng dẫn chèn chữ vào video không cần phần mềm
Ngoài cách chèn logo video bằng Capcut còn cách giúp chèn logo vào video không cần phần mềm và ở trong bài viết này sẽ sử dụng một công cụ có tên là VEED
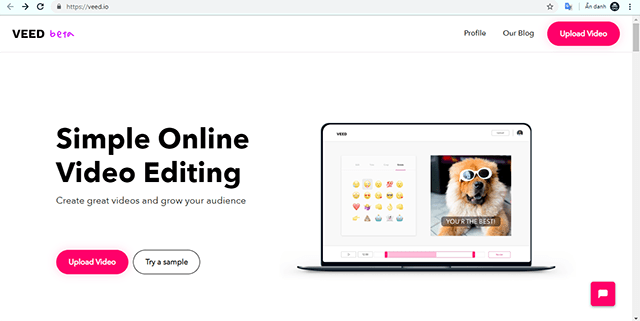
Bước 1: Sau khi truy cập vào giao diện của VEED tại đây bạn nhấn vào Upload Video mà không cần phải tiến hành đăng ký hay đăng nhập.
Bước 2: Tiếp theo bạn hãy chọn video mà bạn muốn chèn logo vào video không cần phần mềm như tiêu đề của bài hướng dẫn này.
Bước 3: Sau khi hoàn tất việc upload video lên bạn sẽ thấy có một thanh menu hiện ra, ở đây bạn chỉ cần nhấn vào Image để có thể tải logo lên.
Chọn Add Image trong mục Image để tải ảnh từ trong máy tính của bạn lên hệ thống của VEED.
Bước 4: Lựa chọn logo mà bạn muốn chèn logo vào video không cần phần mềm, đó là logo cúa bạn và nó có thể định dạng JPG hoặc PNG tùy theo ý thích của bạn vì VEED hỗ trợ toàn bộ.
Bước 5: Logo đã được thêm vào, công đoạn tiếp theo chúng ta cần chỉnh sửa cho logo vào vị trí phù hợp trên video mà bạn mong muốn.
Bước 6: Sau khi việc chỉnh sửa và chèn logo vào video không cần phần mềm hoàn tất, bạn nhấn vào Download để tải video này về máy của bạn.
Quá trình chèn logo vào video không cần phần mềm sẽ còn 1 bước nữa đó là render video và tải nó về máy của bạn. Cuối cùng mở video ra, như vậy việc chèn logo vào video không cần phần mềm đã hoàn tất rồi đó và bạn hoàn toàn có thể thấy được nó.
Bạn có thể sử dụng Capcut hoặc chèn video không sử dụng phần mềm để chỉnh sửa, thêm hiệu ứng, nội dung vào video thu hút người xem. Chúc các bạn thành công. Nếu có bất kỳ câu hỏi về cách chèn logo vào video trên capcut hay đóng góp nào cho bài viết hãy để lại bình luận bên dưới nhé.
>>> Xem thêm: Các cách tải nhạc bản quyền trên youtube là gì? 5 trang web tải nhạc làm youtube không bản quyền

